|
آسان کمک لذت ببر آسان کمک لذت ببر
| ||
|
|
ساخت چکمه ها در این درس، شما با استفاده از یک جعبهی ساده و ابتدایی، چکمه های خلبان هلیکوپتر را مدل سازی خواهید کرد. ساخت جعبهی ابتدایی 1. درس قبلی را ادامه دهید و یا فایل virtual_studio.max را از مسیر \tutorials\modeling\low_polygon_modeling پیدا کرده و آن را باز کنید. Lenth : 6
شکل 1 شکل 2 نکته : برای آن که بتوانید ساختمان سه بعدی را بهتر تصور کنید، F3 را فشار دهید تا Edege Faces display روشن شود. این کار را در همهی نماها انجام دهید. شکل 3
شکل 4 شکل 5 توجه : از این پس، استفاده از ابزار select and non uniform scale را Scale کردن می نامیم. مثلا اگر جایی گفتیم Scale کنید، یعنی با استفاده از ابزار select and non uniform scale، شیئ مربوطه را تغییر شکل دهید. 15. در نمای Left، چند ضلعی انتخاب شده را به آرامی در محور Y Scale کنید. شکل 6 16. چند ضلعی انتخاب شده را به طرف پایین حرکت دهید. به گونه ای که به تصویر زیر دست یابید. شکل 7 17. در نمای Front، چند ضلعی انتخاب شده را در محور X Scale کنید (مانند تصویر زیر). شکل 8 18. همین مراحل را دوباره تکرار کنید تا قسمت نوک پا تشکیل شود. با استفاده از ابزار Scale و Move، چند ضلعی انتخاب شده را به گونه ای تنظیم کنید که به تصاویر زیر شبیه شود. شکل 9 شکل 10 20. چند ضلعی انتخاب شده را به طرف بیرون برانید (این کار را طبق روشی که در مراحل قبلی گفته شد انجام دهید). شکل 11 21. در قسمت Edit Polygons، بر روی دکمهی Bevel کلیک کنید. چند ضلعی انتخاب شده را به طرف بالا بکشید. سپس کلیک را رها کرده و در حالی که به تصویر نگاه می کنید، موس را به آرامی به طرف بالا حرکت دهید تا یک چند ضلعی بزرگتر ساخته شود.
شکل 12 قسمت عمدهی کار انجام شده است. اما باید چکمه را ویرایش کنید تا ظاهر بهتری به خود بگیرد. ویرایش چکمه شکل 13 3. در قسمت Selection، بر روی دکمهی Ring کلیک کنید. تمامی لبه ها در حالت انتخاب قرار می گیرند. شکل 14 4. در قسمت Edit Edge، بر روی دکمهی Connect کلیک کنید. قسمت دیگری ایجاد می شود که به شکل افقی تمامی لبه هایی که قبلا انتخاب شده اند را دور می زند.
شکل 15 5. لبه های انتخاب شده را به طور یکنواخت Scale کنید. به گونه ای که پا از حالت جعبه ای شکل خارج شود. شکل 16 6. در نمای Perspective، بر روی طرف راست یا چپ Viewcube کلیک کنید. به گونه ای که بتوانید پشت چکمه را ببینید. شکل 17 8. کلید Ctrl را پایین نگه دارید و بر روی که در مقابل ابزار Ring قرار دارد کلیک کنید. با هر کلیکی که بر روی این دکمه می کنید، لبهی دیگری در نزدیکی آن حلقه انتخاب می شود. عمل کلیک کردن بر روی این دکمه را تا جایی ادامه دهید که تمام حلقه های افقی که در پشت پا قرار دارند انتخاب شوند. شکل 18 9. در قسمت Edit Edge، بر روی Connect کلیک کنید. یک خط عمودی به لبه هایی که در مرحلهی قبلی انتخاب شدند اضافه می شود. شکل 19 10. در نمای Top، لبه های انتخاب شده را در محور Y به طرف بالا حرکت دهید تا جایی که پشت چکمه حالت گردی به خود بگیرد. شکل 20 11. همچنان به ویرایش چکمه ادامه دهید. ولی چنانچه نمی خواهید چند ضلعی های اضافی در مدل ایجاد شود، بیش از حد استاندارد روی آن کار نکنید. شکل 21 مرحلهی پایانی 1. در Modify panel، بر روی Editable Poly کلیک کنید تا از آن حالت خارج شوید. شکل 22 5. مقدار گزینهی Angle را به گونه ای تنظیم کنید که چکمه در راستای عکس پس زمینه قرار گیرد (مقدار Angle را 15 یا 16 وارد کنید). همچنین چکمه را در نمای Top به آرامی بچرخانید (برای درک بیشتر از نحوهی کار ، به تصاویر زیر نگاهی بیندازید). شکل 23 6. نام شیئ (چکمه) را به Boot-Right تغییر دهید. کپی کردن چکمه 1. بر روی نمای Front راست کلیک کنید تا فعال شود. شکل 24 4. بر روی Ok کلیک کنید. شکل 25 6. نام آن را به Boot-Left تغییر دهید.
نظرات شما عزیزان: برچسبها: |
فروردين 1400 مهر 1394 مرداد 1394 تير 1394 ارديبهشت 1394 |
| [ طراحی : ایران اسکین ] [ Weblog Themes By : iran skin ] | ||
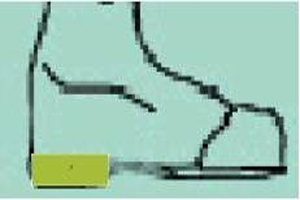
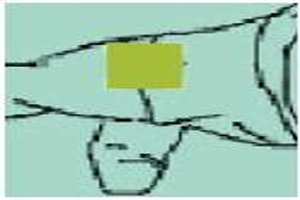
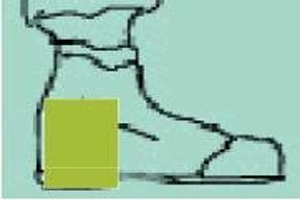
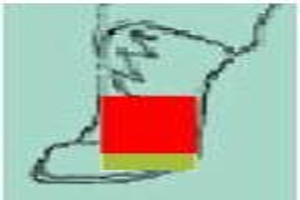
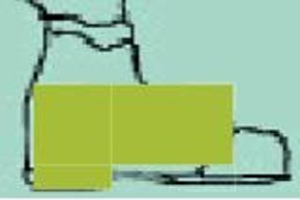
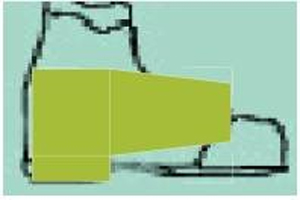
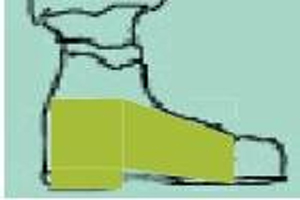
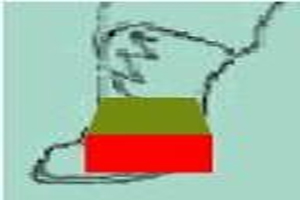
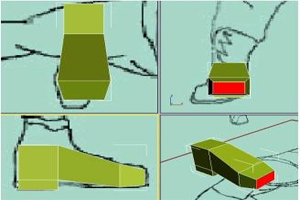
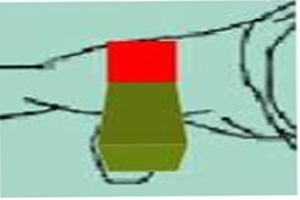
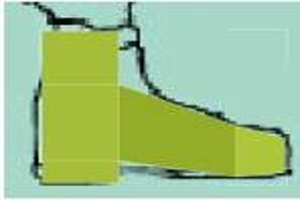
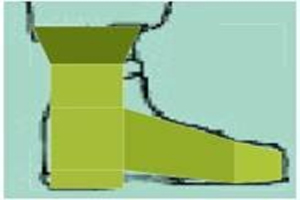
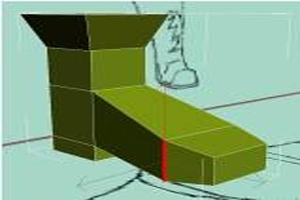
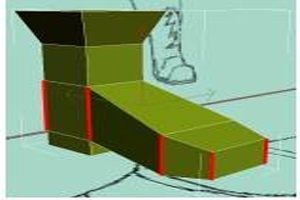
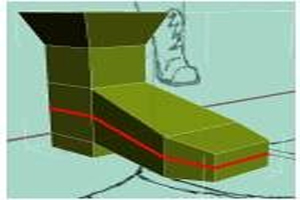
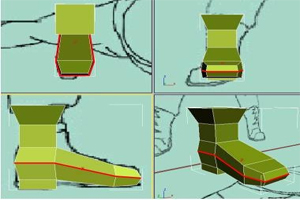

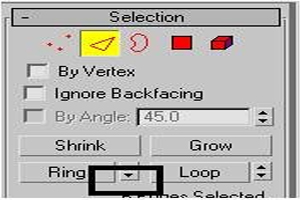

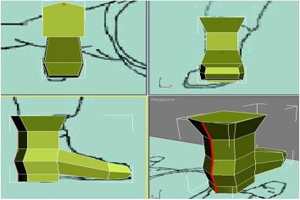

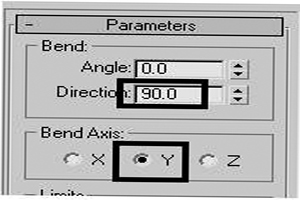
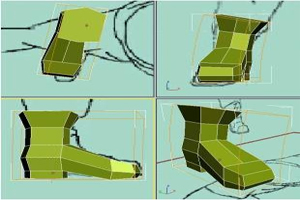
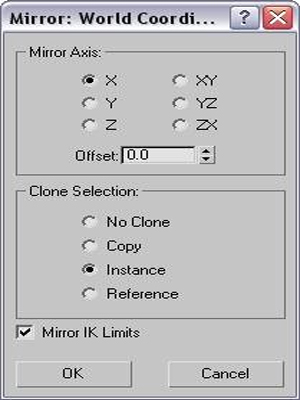
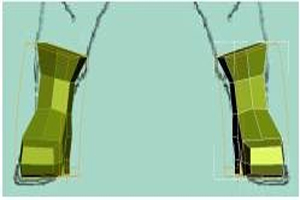

 آمار
وب سایت:
آمار
وب سایت: